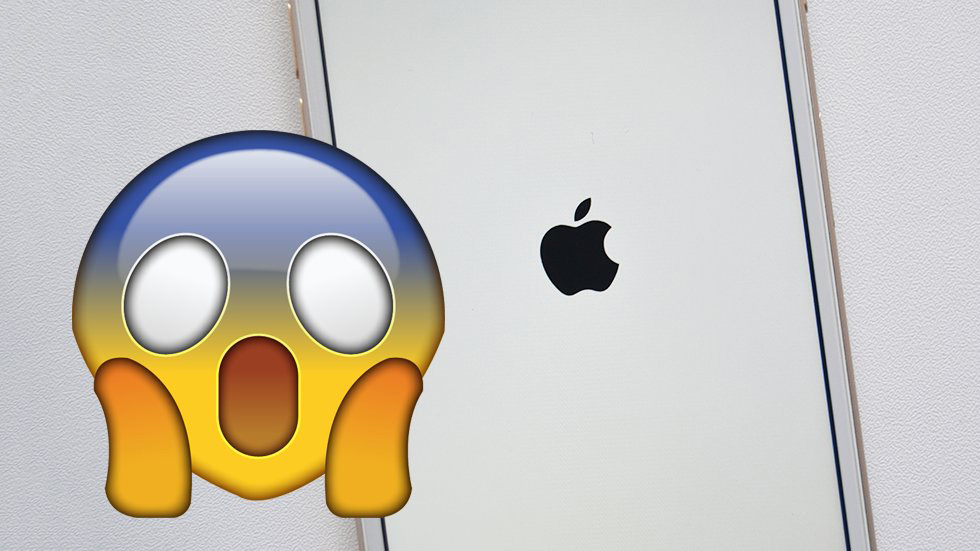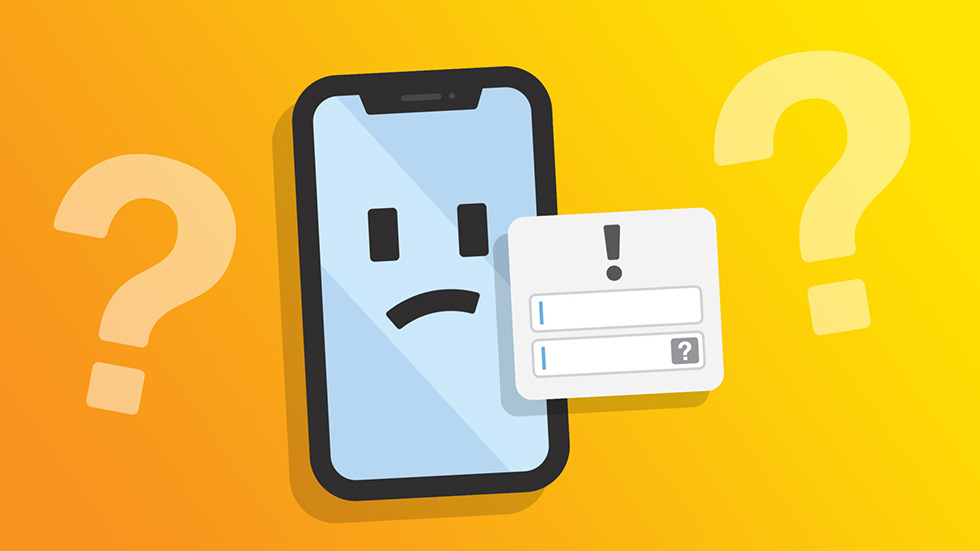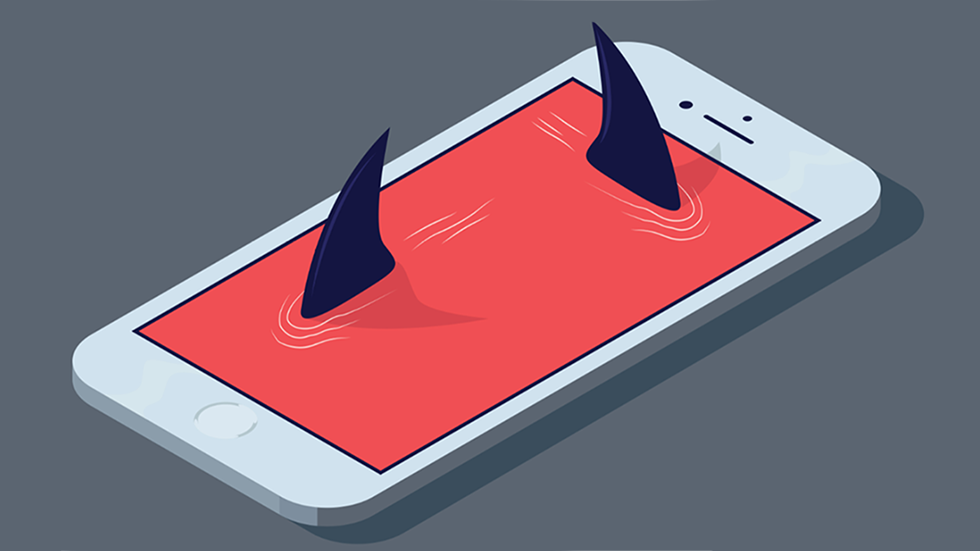IOS 15 превратила iPhone/iPad в кирпич
iOS 15 превратила iPhone/iPad в кирпич. Что делать?
Новая мобильная платформа iOS 15 вышла и уже доступна для загрузки пользователям iPhone и iPad. Это событие сильно обрадовало владельцев мобильных устройств, и они в срочном порядке стали устанавливать прошивку на свои гаджеты. Правда, случилось непредвиденное. iOS 15 превратила iPhone/iPad в «кирпич»: об этом сообщили сразу несколько пользователей, и их количество может увеличиться. Как восстановить «кирпич» iPhone X/8/7 Plus/7/SE/6s/6/5s/5, расскажем прямо сейчас.
iOS 15 превратила iPhone/iPad в «кирпич», что делать?
После обновления iOS 15 ваш iPhone/iPad превратился в кирпич. Устройство не включается, не реагирует на ваши нажатия, не работает и не подает признаков жизни. При этом вы уверены, что батарея на iPhone/iPad полностью заряжена. Что делать в этой ситуации? Выход один – использовать инструмент Tenorshare ReiBoot, чтобы восстановить кирпич iPhone. Утилита бесплатная, справляется со своей задачей быстро, всего за несколько кликов, гарантирует 100% решение данной проблемы.


Как восстановить «кирпич» iPhone X/8/7 Plus/7/SE/6s/6/5s/5?
Чаще всего iPhone или iPad превращаются в «кирпичи» после установки iOS 15 по воздуху. Если устанавливать прошивку через iTunes, мало вероятно, что вы столкнетесь с подобной ошибкой. Если же вы все-таки уже держите в руках «кирпич» вместо iOS-устройства, используйте инструкцию ниже для того, чтобы восстановить «кирпич» iPhone.
1. На официальном сайте разработчиков необходимо загрузить программу Tenorshare ReiBoot, после этого выполнить ее установку на компьютер (Mac или Windows).
2. Запустите утилиту и подключите ваш iPhone или iPad к компьютеру с помощью кабеля USB. Программа автоматически идентифицирует ваше устройство.
3. Теперь необходимо нажать кнопку «Войти в режим восстановления». Нажав на нее, вы запустите режим восстановления вашего устройства. Через несколько секунд на экране вашего айфона или айпада появится логотип iTunes и кабель USB.
4. Через некоторое время, когда кнопка «Выйти из режима восстановления» станет активной, нужно будет на нее нажать. Ваш телефон или планшет будет автоматически перезапущен. После перезагрузки устройство будет готово к работе. Проблема будет решена!
Как видите, программа Tenorshare ReiBoot – это самое простое и самое действенное решение проблемы, если обновление iOS 15 превратило ваш iPhone/iPad в кирпич. Обращаем ваше внимание, что в целях безопасности рекомендуется делать перед загрузкой каждого обновления системы резервную копию всех данных. Утилита Tenorshare ReiBoot может решить не только эту проблему, но и другие системные ошибки с помощью входа и выхода из режима восстановления: айфон завис на логотипе яблока или на черном экране, iTunes не распознает ваш iPhone, айфон постоянно перезагружается или завис при звонке.


Обновление 2021-09-10 / Обновление для Проблемы и Решения с iOS 11
Iphone превратился в кирпич
Сегодня на Reddit появился пост, автор которого заявил о найденном им баге, превращающем все современные iPhone и iPad в кирпичи. Нам в редакции стало настолько интересно, что мы не могли не проверить это на себе. В итоге мы имеем iPhone 5s, который не может включиться и не реагирует на DFU и Recovery mode. Поэтому прошу поверить нам на слово и ни в коем случае не повторять операции, которые я опишу ниже.
Чтобы ваш телефон перестал включаться надо:
- перейти в настройки даты и времени;
- убрать галочку с пункта «определять автоматически»;
- вручную ввести дату 1 января 1970;
- попрощаться со своим (а может и чужим) телефоном и выключить его.
После этого при попытке включения смартфон будет виснуть на значке загрузки и не будет поддаваться восстановлению через DFU и Recovery mode.
Такая проблема возникает на всех устройствах Apple, которые работают на 64-битных процессорах. Тот случай, когда вам повезло, если у вас старый iPhone.
В сети ходит информация, что происходит это из-за того, что в современных компьютерах, в том числе и смартфонах информация о дате и времени хранится в виде секунд, а при введении даты 1.01.1970 счётчик времени принимает отрицательное значение и смартфон сходит с ума. Так что некоторые пользователи советуют дать устройству немного полежать пока значение не станет снова положительным. Напишите в комментариях, если у кого-то такой способ сработал.
Автор же оригинального поста на Reddit говорит, что в такой ситуации помочь может только отсоединение батареи устройства, этого я тоже не рекомендую делать в домашних условиях.
Предвещаю появление большого количества любителей злых шуток и повальной эпидемии «окирпичивания» Apple-устройств в школах и институтах. Поэтому ОБЯЗАТЕЛЬНО устанавливайте пароль или Touch ID и не передавайте свои смартфоны в пользование другим, пока Apple не выкатит обновление с устранением этого бага.
Новая мобильная платформа iOS 11/12 вышла и уже доступна для загрузки пользователям iPhone и iPad. Это событие сильно обрадовало владельцев мобильных устройств, и они в срочном порядке стали устанавливать прошивку на свои гаджеты. Правда, случилось непредвиденное. iOS 11/12 превратила iPhone/iPad в «кирпич»: об этом сообщили сразу несколько пользователей, и их количество может увеличиться. Как восстановить «кирпич» iPhone X/8/7 Plus/7/SE/6s/6/5s/5, расскажем прямо сейчас.
iOS 11/12 превратила iPhone/iPad в «кирпич», что делать?
После обновления iOS 11/12 ваш iPhone/iPad превратился в кирпич. Устройство не включается, не реагирует на ваши нажатия, не работает и не подает признаков жизни. При этом вы уверены, что батарея на iPhone/iPad полностью заряжена. Что делать в этой ситуации? Выход один – использовать инструмент Tenorshare ReiBoot, чтобы восстановить кирпич iPhone. Утилита бесплатная, справляется со своей задачей быстро, всего за несколько кликов, гарантирует 100% решение данной проблемы.
Как восстановить «кирпич» iPhone X/8/7 Plus/7/SE/6s/6/5s/5?
Чаще всего iPhone или iPad превращаются в «кирпичи» после установки iOS 11/12 по воздуху. Если устанавливать прошивку через iTunes, мало вероятно, что вы столкнетесь с подобной ошибкой. Если же вы все-таки уже держите в руках «кирпич» вместо iOS-устройства, используйте инструкцию ниже для того, чтобы восстановить «кирпич» iPhone.
1. На официальном сайте разработчиков необходимо загрузить программу Tenorshare ReiBoot, после этого выполнить ее установку на компьютер (Mac или Windows).
2. Запустите утилиту и подключите ваш iPhone или iPad к компьютеру с помощью кабеля USB. Программа автоматически идентифицирует ваше устройство.
3. Теперь необходимо нажать кнопку «Войти в режим восстановления». Нажав на нее, вы запустите режим восстановления вашего устройства. Через несколько секунд на экране вашего айфона или айпада появится логотип iTunes и кабель USB.
4. Через некоторое время, когда кнопка «Выйти из режима восстановления» станет активной, нужно будет на нее нажать. Ваш телефон или планшет будет автоматически перезапущен. После перезагрузки устройство будет готово к работе. Проблема будет решена!
Как видите, программа Tenorshare ReiBoot – это самое простое и самое действенное решение проблемы, если обновление iOS 11/12 превратило ваш iPhone/iPad в кирпич. Обращаем ваше внимание, что в целях безопасности рекомендуется делать перед загрузкой каждого обновления системы резервную копию всех данных. Утилита Tenorshare ReiBoot может решить не только эту проблему, но и другие системные ошибки с помощью входа и выхода из режима восстановления: айфон завис на логотипе яблока или на черном экране, iTunes не распознает ваш iPhone, айфон постоянно перезагружается или завис при звонке.
История друга моего друга. Писал под диктовку)
Решил я обновить свой айфон с 5s на 6. Пятерку, само собой, продать и вырученные деньги потратить на более совершенный огрызок.
Разместил объявление вк, стал ждать отклика. Вдруг, откуда ни возьмись, воробей слетел с куста появился покупатель.
Эти сообщения не вызывают никаких подозрений, ровно как и её аккаунт – создан в 2014г., наполнен разным контентом (начиная от фотографий, заканчивая постами и репостами на стене). И тут приходит самое интересное сообщение:
Разводам с привязкой мошеннического аккаунта к устройству и дальнейшяя блокировка устройства до оплаты уже несколько лет, но эта модификация что-то не вызвала подозрения у друга. Мужик прочитал – мужик сделал. Да и желание продать его побыстрее послужило катализатором беды:)
Убедившись, что аккаунт привязан к устройству – мошенник меняет пароль и радостно пересылает сообщение –
на вопрос о гарантиях остроумный ответ)
Самое первое, что пришло в голову – отправить в техподдержку Apple. Благо, яблоко – для людей, радостно восприняли рассказ и пообещали помочь в ближайшее время.
Выводы – «Лох не мамонт, лох не вымрет», шагайте в ногу со временем.
Разбудить мертвеца. Изучаем возможности и безопасность режимов восстановления смартфонов
Содержание статьи
- Apple iTunes: режимы DFU и Recovery
- Android: разброд и шатание
- Пакеты full OTA для штатного Recovery
- Пакеты Fastboot для устройств с разблокированным загрузчиком
- Режимы Deep Flash от производителей чипсетов
- Собственные приложения производителей
- Что поддерживает производитель твоего смартфона?
- Windows 10 Mobile
- Бонус: BlackBerry 10
- О безопасности режимов восстановления прошивки
- Apple iOS
- Android
- Windows 10 Mobile
- BlackBerry 10
- Заключение
Apple iTunes: режимы DFU и Recovery
Начнем статью с описания того, как восстановление прошивки работает на смартфонах и планшетах Apple. Да, не по алфавиту, и нет, не потому, что «Apple — луДшие», а в силу того, что в этой экосистеме весь процесс исключительно четкий, прямолинейный и хорошо задокументированный. Забегая вперед, то же можно сказать и о смартфонах с мобильной версией Windows, вот только результат у Microsoft, в отличие от Apple, может оказаться неожиданным.
Для восстановления прошивки устройств под управлением iOS предусмотрено два разных режима: Recovery (собственно режим восстановления) и DFU (Device Firmware Update, режим обновления прошивки).
Разница между этими режимами заключается в том, что режим Recovery более высокоуровневый, хорошо задокументированный и ориентированный на конечных пользователей; в нем загружается iBoot, который и контролирует процесс прошивки. В этом режиме можно как прошить телефон заново, полностью удалив пользовательские данные, так и перезаписать только системный раздел (это может быть полезно, например, для удаления следов джейлбрейка, чтобы устройство смогло получать обновления OTA). Отметим, что код iBoot можно обновлять (и Apple это регулярно делает).
Режим DFU — низкоуровневый. Ближайшим аналогом в Android будет режим EDL (Emergency Download Mode). В этом режиме никакая часть iOS не загружается; работает исключительно прошитый в чипсете код, который может лишь проверить цифровую подпись образа и, если она совпадает, записать данные по определенным адресам. Режим DFU работает даже тогда, когда накопитель девственно чист: код iBoot не загружается, управление берет на себя жестко прошитый в чипсете код. Обратная сторона медали — этот код невозможно обновить. Если в нем будет найдена уязвимость, ее нельзя будет исправить. Именно так произошло в свое время с iPhone 4, и это сделало возможным безусловное извлечение данных из устройства независимо от установленного кода блокировки. Более того, умельцы смогли запустить на взломанном iPhone 4 кастомную сборку Android!
Режим восстановления Recovery предназначен для пользователей и подробно документирован. Apple предлагает воспользоваться режимом восстановления, если случилась одна из следующих неприятностей:
- iTunes не распознает устройство или сообщает, что оно находится в режиме восстановления;
- на экране уже несколько минут отображается логотип Apple без индикатора хода выполнения;
- отображается экран подключения к iTunes.
На самом деле возможности режима восстановления не ограничены этими тремя пунктами. Нам приходилось пользоваться этим режимом в следующих ситуациях:
- телефон заблокирован, код блокировки неизвестен. Сброс через режим восстановления позволяет удалить код блокировки (но потребуется пароль от учетной записи Apple, чтобы активировать телефон; впрочем, этот пароль можно сбросить, если есть доступ к привязанному почтовому ящику или номеру телефона, — с кодом блокировки так не выйдет);
- телефон перешел в защитный режим USB Restricted Mode, коммуникации через USB-порт заблокированы. Использование режима восстановления позволяет узнать базовую информацию об устройстве (и, соответственно, сбросить его к заводским настройкам);
- телефон заблокирован, потому что кто-то (чаще всего ребенок) превысил максимальное число попыток ввода кода блокировки. На телефоне при этом отображается сообщение Connect to iTunes, которое не совсем корректно: если устройство уже вошло в защитный режим USB Restricted Mode, подключать к iTunes бесполезно — необходимо войти в Recovery;
- устройство не может установить обновление OTA, или на нем был установлен джейлбрейк. Восстановление (без удаления данных) позволяет избавиться от следов джейла. В особо запущенных случаях (многочисленные попытки установки разных версий джейлбрейков) для стабильной работы устройства может дополнительно потребоваться сброс к заводским настройкам, что тоже можно проделать через Recovery.
На старых устройствах для перехода в режим восстановления достаточно было выключить телефон, подождать 10–15 секунд, после чего подключить к компьютеру с iTunes, удерживая кнопку «Домой». На новых существуют разные варианты:
- на iPhone 8 и более новых моделях нажать и быстро отпустить кнопку увеличения громкости. Нажать и быстро отпустить кнопку уменьшения громкости. Затем нажать и удерживать боковую кнопку, пока не появится экран подключения к iTunes;
- на iPhone 7 или iPhone 7 Plus одновременно нажать и удерживать боковую кнопку и кнопку уменьшения громкости. Продолжать удерживать их, пока не появится экран подключения к iTunes;
- на устройстве iPhone 6s и более ранних моделях, iPad или iPod touch: одновременно нажать кнопку «Домой» и верхнюю (или боковую) кнопку. Продолжать удерживать их, пока не появится экран подключения к iTunes.
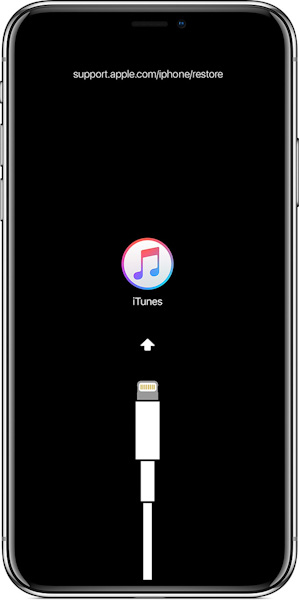
А вот переход в режим DFU компанией не документирован. Для каждой модели устройства последовательность шагов для перехода в режим DFU своя, и если для входа в Recovery достаточно нажать-отпустить или нажать-удерживать определенные кнопки, то при входе в DFU очень важна длительность нажатий. Если написано «Удерживать одну секунду» — то кнопку нужно нажать ровно на одну секунду. Чуть дольше или чуть меньше — и устройство вместо входа в DFU просто перезагрузится.
Подробно шаги для перехода в режим DFU описаны в статье Everything about iOS DFU and Recovery Modes. Вот для примера последовательность для поколения устройств iPhone 8, 8 Plus и iPhone X:
- Телефон подключить к компьютеру.
- Быстро нажать и отпустить Volume Up.
- Быстро нажать и отпустить Volume Down.
- Нажать и удерживать кнопку питания, пока экран не станет черным, после чего зажать кнопку Volume Down (продолжая удерживать кнопку питания).
- Через пять секунд отпустить кнопку питания (продолжая удерживать Volume Down).
Если телефон перегрузился, ты видишь логотип Apple или индикатор режима Recovery — что-то пошло не так, и тебе придется повторить заново всю последовательность. - В режиме DFU экран телефона останется черным. Чтобы определить, что устройство находится в нужном режиме, запусти iTunes. Если iTunes покажет сообщение, что обнаружено устройство в режиме восстановления, — ты попал туда, куда нужно.
Если теперь запустить iTunes, он предложит выполнить восстановление или обновление устройства. Если выбрать «Обновить», iTunes попытается переустановить iOS, не стирая данные. Соответственно, режим «Восстановить» восстановит прошивку и удалит все данные. Обрати внимание: iTunes самостоятельно скачает с сервера Apple нужный образ и самостоятельно сделает обновление. Если ты хочешь использовать образ iOS (скачанный IPSW-файл на диске), тебе достаточно будет кликнуть на кнопке «Обновить» или «Восстановить», удерживая Shift на клавиатуре. В этом случае iTunes не будет качать образ прошивки, а попросит тебя указать путь к файлу IPSW на диске. Обрати внимание: образ прошивки IPSW для режимов Recovery и DFU используется один и тот же.
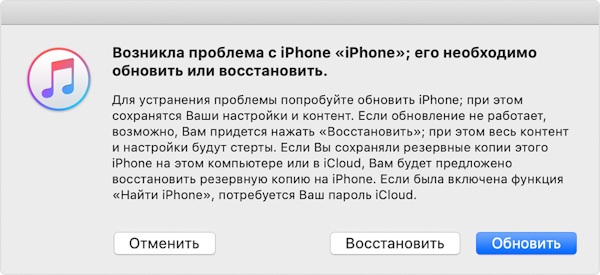
Впрочем, установить любую версию iOS тебе не удастся, даже если ты скачаешь нужный IPSW: Apple полностью контролирует то, какие именно версии прошивки ты можешь установить на свое устройство, причем в обоих режимах — Recovery и DFU. Как правило, ты сможешь установить только самую свежую версию iOS (на момент написания статьи это iOS 12.1). Если Apple недавно выпустила обновление iOS, то у тебя будет «окно» (как правило, порядка двух недель), в течение которого ты сможешь установить или последнюю, или предпоследнюю версию iOS. Как только Apple прекратит подписывать предыдущую версию iOS, «окно» закрывается, и ты снова сможешь ставить только самую последнюю (текущую) версию системы.
Если на устройстве была установлена бета-версия iOS, а ты хочешь перейти обратно на релиз, то тебе будет доступна возможность установить предыдущую версию. Защиты от «отката» как таковой нет; если Apple подпишет прошивку, то она установится (понижение версии прошивки удаляет пользовательские данные; повышение или прошивка той же версии — не обязательно).
Наконец, ты сможешь откатиться на любую версию iOS, если на устройстве был установлен джейлбрейк, а ты озаботился сохранением BLOB’ов тогда, когда та версия системы еще подписывалась Apple. Впрочем, если это так, то, вероятно, ты знаешь об использовании режима Recovery больше автора этого текста.
Можно ли проделать все вышеописанное без iTunes? Вопрос неоднозначный. Да, несколько программ (в основном китайского происхождения) могут устраивать с iPhone вещи, которые iTunes не хочет или не умеет (например — залить в телефон папку с музыкой… Попробуй на досуге такое проделать с iTunes — хардкор покруче восстановления прошивки!). Некоторые из них (например, iPhone Manager) могут залить в устройство и образ прошивки в режиме восстановления.
Проблема в том, что для работы по протоколам Recovery и DFU тебе понадобятся драйверы, которые как раз и идут в составе iTunes. Все эти приложения или включают неизвестную версию таких драйверов в собственный дистрибутив (этого делать нельзя, но китайское происхождение списывает и не такое), или — более корректно — подгружают пакет драйверов с сервера уже после установки (так делает, например, iBackupBot). Большого смысла в использовании таких приложений для восстановления прошивки вместо iTunes я лично не вижу.
Android: разброд и шатание
С восстановлением прошивки на смартфонах с Android дела обстоят… разнообразно. И даже не потому, что существует множество разных режимов и протоколов, а из-за различных подходов к процессу у разных производителей. Редкий OEM публикует образы для нормальной прошивки и обновления устройства, а уж найти образы для одного из emergency-режимов — и вовсе большая удача. Но — по порядку.
Продолжение доступно только участникам
Вариант 1. Присоединись к сообществу «Xakep.ru», чтобы читать все материалы на сайте
Членство в сообществе в течение указанного срока откроет тебе доступ ко ВСЕМ материалам «Хакера», позволит скачивать выпуски в PDF, отключит рекламу на сайте и увеличит личную накопительную скидку! Подробнее
Вариант 2. Открой один материал
Заинтересовала статья, но нет возможности стать членом клуба «Xakep.ru»? Тогда этот вариант для тебя! Обрати внимание: этот способ подходит только для статей, опубликованных более двух месяцев назад.
Олег Афонин
Эксперт по мобильной криминалистике компании «Элкомсофт»
Ваш iPhone — кирпич без пароля от Apple ID. Вот что нужно знать о нем каждому
Михайленко Сергей 17 Фев, 2020
Запоминайте, если не знали.
Миллионы пользователей iPhone даже сейчас, в 2020 году, халатно относятся к паролю от Apple ID на своих iPhone. В сервисном центре «АйМоби» нам рассказали, что к ним толпами приходят люди, у которых то «потерялся» пароль, то их и вовсе взломали, так как пароль от Apple ID был на уровне «masha2020ivanova». По-прежнему мало кто осознает, что пароль от Apple ID — это самое важное, что может быть на iPhone. Учитывая же, что для многих людей iPhone с фото, контактами и документами — это вся их жизнь, получается, что пароль от Apple ID — это самая важная вещь в жизни? Можно сказать и так.
В этой статье рассказали о том, какие есть варианты по восстановлению успешно забытого пароля от Apple ID, как не нужно «взламывать» пароль, дали советы при покупке iPhone с рук и поделились другими полезными советами.
Пароль от Apple ID можно сбросить только так
В первую очередь, что делать, если вы прямо сейчас забыли пароль от Apple ID и не можете ни приложение скачать, ни iCloud нормально воспользоваться? Существует только два общедоступных способа сброса пароля Apple ID. Один из них потребует наличие чека на приобретение iPhone, другой — доступ к привязанному к учетной записи телефону или знание ответов на контрольные вопросы, указанных при регистрации.
1. Восстановление через «Забыли пароль»
Если к вашей учетной записи Apple ID привязан номер телефона, то восстановить доступ к ней получится по SMS. Перейдите на сайт iCloud.com, нажмите ссылку «Забыли Apple ID или пароль?» и выберите способ восстановления доступа по номеру телефона. Далее вам придет SMS с кодом проверки, который необходимо будет ввести на сайт для сброса пароля.
Также пароль к аккаунту Apple ID можно восстановить путем ответа на контрольные вопросы. Правда, такая возможность появляется только при условии, что к учетной записи не привязан номер телефона.
2. Отвязка через поддержку Apple на официальном сайте
От вас необходимо лишь иметь чек о покупке устройства. Не все сохраняют чеки, иногда они теряются, но если он остался — вам повезло, есть все шансы сбросить пароль Apple ID. Требуется обратиться в поддержку Apple с просьбой сбросить пароль Apple ID и предоставить сотруднику поддержку необходимые документы в электронном виде.
Важное предупреждение: не пользуйтесь сервисами по «отвязке Apple ID от iPhone». Многочисленные сервисы обещают отвязку «новыми уникальными способами», которых якобы неизвестно Apple. В реальности же это мошенники, цель которых только нажиться на множество пользователей, потерявших доступ к Apple ID или купивших залоченный iPhone.
Помимо перечисленных выше способов отвязка iPhone от Apple ID возможна исключительно путем замены материнской платы устройства. Большого смысла в этом нет, так как все данные при этом удаляются, а стоимость этой процедуры велика.
Мошенники впаривают залоченные под Apple ID айфоны
При покупке устройства будьте внимательны и не торопитесь. Иначе рискуете попасться на уловки мошенников, в том числе остаться со смартфоном, залоченным под чужой Apple ID. Попыток развода таким способом в России действительно много, поэтому запоминайте, если не знали.
Если продавец постоянно подгоняет и заметно нервничает, рекомендуем отказаться от покупки у этого человека (даже если предложение очень выгодное). Добросовестный продавец даст вам достаточно времени, чтобы полностью проверить устройство перед покупкой, ведь ему нечего скрывать. Мошенники же будут всячески подгонять и говорить о непонятных проблемах со временем, чтобы вы быстрее отдали свои деньги.
Предположим, что вы проверили все функции телефона на работоспособность и вас все устраивает. После этого самое время проверить привязку iPhone к Apple ID и в случае, если она выполнена попросить продавца выйти из своей учетной записи. Для этого:
1. Перейдите в меню «Настройки» и нажмите на имя владельца iPhone, которое располагается в самом верху страницы с параметрами. Если вместо имени отображается надпись «Войти», значит iPhone не привязан к учетной записи Apple ID.
2. В самом низу открывшейся страницы нажмите «Выйти».
3. Попросите продавца ввести пароль от своей учетной записи для отвязки устройства от него.
Следующий шаг — удалить всю информацию с телефона предыдущего владельца. Делать это необходимо прямо при продавце, так как для сброса необходим ввода пароля.
1. Перейдите в меню «Настройки» → «Основные» → «Сброс».
2. Нажмите «Стереть контент и настройки».
3. Подтвердите операцию, попросив продавца ввести пароль от iPhone.
4. Подождите до 10 минут, пока процесс не завершится.
После этой процедуры вы можете быть уверены, что точно покупаете iPhone, который не привязан к чужому Apple ID.
Сильнее всего вашему Apple ID угрожают в интернете
В большинстве случаев мошенники получают пароли от Apple ID пользователей iPhone в результате фишинговых атак. Избежать их на самом деле просто.
Будьте аккуратны, когда вводите данные своей учетной записи в интернете. Распространены случаи отправки писем якобы от Apple, например, о том, что данные учетной записи изменены. Такие письма выполнены в том же стиле, что и оригинальные письма от Apple: в них используется тот же стиль написания, шрифт текста и т.д. Различие по сравнению с официальными письмами заключается во вредоносных ссылках на фишинговые сайты, на которых категорически нельзя заполнять никакие формы данных. Если заполните — логин и пароль моментально утекут к мошенникам.
Что происходит в таком случае? Злоумышленники получают доступ к вашему аккаунту Apple ID, переводят все устройства в статут «Утерян» и отправляют на них сообщение о необходимости выкупа. Многие пользователи в таких ситуациях сразу же паникуют и переводят деньги, как требуют преступники. И это критическая ошибка. После этого мошенники чаще всего вовсе не снимают блокировку, а лишь требуют еще больше денег.
В такой ситуации правильный выход только один — обратиться в официальную поддержку Apple за помощью.
Статья написана индивидуально для сайта bloha.ru от сервисного центра aimobi.ru. Обратиться за бесплатной консультацией и качественным ремонтом вы можете по телефону +7 (495)-006-67-78, написать нам в WhatsApp — https://wa.me/79999713762 или записаться на ремонт онлайн по ссылке — https://n219973.yclients.com/.
Напишите в комментариях истории ваших случаев из жизни, когда вас пытались обмануть. Чем больше мы знаем, тем меньше будем попадаться на уловки мошенников.
Поделиться ссылкой
Поставьте 5 звезд внизу статьи, если нравится эта тема. Подписывайтесь на нас Telegram , ВКонтакте , Instagram , Facebook , Twitter , YouTube .