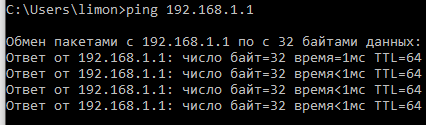Asus dsl n12u прошивка от олега
asus dsl n12u прошивка от олега
Есть такой товарищ Олег. Пишет прошивки для роутеров Асус. Давно пользуюсь. Постоянно в поисковике ищу code google oleg для того, чтобы найти его проект на гугле.
в рамках нашего тестирования, никаких проблем из-за разгона роутера до частот 532 МГц у процессора и 266 МГц у памяти не возникало.
Для разгона необходимо набрать три команды, присоединившись к роутеру через telnet:
На примере буду обновлять прошивку на модеме ASUS DSL-N12U ревизии B1, с версии 1.0.5.1 до 1.0.5.2.
Опишу действия по шагам:
1) Скачаем новую прошивку с официального сайта
https://www.asus.com/ru/support/Product-Search/?keyword=dsl-n12u
2) Откроем настройки маршрутизатора набрав в браузере адрес http://192.168.1.1 (может быть 192.168.0.1) и введем стандартный логин — admin, пароль — admin
3) В открывшемся интерфейсе слева внизу откроем меню «Администрирование«, выберем вкладку «Обновление микропрограммы«, в открывшемся окне нажмем «Обзор» и выберем ранее скачанную и распакованную из архива прошивку, жмем «Отправить» для запуска процесса обновления. Ждем завершения процесса около 2-5 минут. Выключать питание устройства в момент обновления нельзя.
| IP на сайте: |
| 78.85.5.224 |

|
Russian Federation Izhevsk |
| Статистика посещений | |
| Сейчас на сайте: | 1 |
| С начала суток (15.0 h): | 84 |
| За прошедшие 24 h: | 123 |
| Уникальные IP: | 118518 |
| Всего посещений: | 2420387 |
Замена прошивки в маршрутизаторе.
За время экспериментов через мои руки прошли три маршрутизатора. Один от D-Link и два от Asus. Все они нуждались в улучшении. Но это стало понятно позже. После того, как на официальном сайте я увидел новые релизы прошивки, поход в поисковики сделал свое дело. Выяснилось, что перепрошивка дело обычное и даже нужное. Первый раз я прошил D-Link ради любопытства. Хотелось посмотреть, что будет. Ему это пошло на пользу. Последующие Asus WL-520gu и RT-N16 перешивались без всяких сомнений. Важно перед «операцией» определиться зачем прошивать и какой прошивкой. Зачем прошивать — вроде бы ясно. Новая прошивка — новые возможности. А вот какой прошивкой — нужно подумать. В любом случае, как правило, всегда есть возможность откатиться к заводским параметрам.
Если вы не знаете какую прошивку использовать, потолкайтесь в Google и познакомьтесь с различными мнениями. Я для себя в свое время определился. Мой выбор DD-WRT. Кроме фирменных, я ставил прошивку «от Олега». Наверняка это очень хорошая прошивка. Многие ею пользуются. Но мне она не понравилась. Кроме всего не понятно, почему отечественная разработка имеет англоязычный интерфейс. Как-то не патриотично. DD-WRT на мой взгляд более демократична, интуитивно понятна, имеет массу полезностей и наконец интернациональна.
Итак прошивка DD-WRT. Для того чтобы обновиться на DD-WRT, необходимо перевести роутер в режим восстановления прошивки. Подключаем к нему компьютер через LAN,вытаскиваем все USB устройства из роутера. Прописываем на компьютере сетевой адрес 192.168.1.2 и адрес шлюза 192.168.1.1. Устанавливаем с диска от роутера прилагаемое ПО или качаем с сайта Asus.
Далее необходимо выключить роутер, затем ручкой или другим тонким предметом нажать черную кнопку «Reset» и включить кабель питания, продолжая удерживать ту же кнопку. При этом на роутере начинает мигать индикатор питания на передней панели. После этого запускаем программу Firmware Restoration из папки ASUS Utility, предварительно полностью выключив все брандмауеры, в т.ч. встроенный в Windows.
Далее необходимо «подсунуть» программе файл с начальной прошивкой, созданной специально для обновления со стандартной. Для скачивания начальной прошивки заходим в базу прошивок.
Вводим последние 3 символа имени роутера в поле ввода. Выбираем Asus RT-N16 и получаем список рекомендованных прошивок. Закачиваем Asus RT-N16 Firmware: Image for initial flashing и например NEWD K2.6 Big Generic. Впоследствии NEWD K2.6 Big Generic можно будет легко заменить на более свежую.
Примечание: если ваш роутер «не хочет» заходить в инженерный режим (с моим такое случалось), можно попробовать «загнать» его туда выполнив аппаратный сброс, по методу 30/30/30. При включенном питании роутера нажимаем кнопку reset, держим 30 секунд, не отпуская кнопку отключаем питание и держим еще 30 секунд, не отпуская кнопки включаем питание и вновь удерживаем кнопку reset 30 секунд.
ВАЖНОЕ ДОПОЛНЕНИЕ.
Однажды(19.06.2012г.) я решил обновить прошивку. Поскольку я считал себя опытным бойцом, то прошивку выбрал небрежно, в результате роутер перестал «пинговаться» и внешне казался мертвым, хотя и подмигивал индикаторами Lan. При этом он не хотел входить в «инженерный режим» (режим восстановления прошивки). На этот случай я нашел решение, которое мне помогло.
Цитирую:
Ситуация: вы случайно прошили роутер Asus RT-N16 (который везде значится под типом R2) прошивкой для роутеров типа R1. Разумеется ваш аппарат сделал вид, что приказал долго жить. Веб-морда не работает, IP адреса не раздаются. Вы пытаетесь ввести его в режим восстановления, но он отказывается. Вы уже отчаиваетесь, набираетесь уверенности в том, что получили кирпич. Но, как я вычитал на одном форуме, «роутеры Asus невозможно сделать кирпичами». Поэтому производим следующие действия:
1. Сбрасываем в заводские настройки. Для этого отключаем ВСЕ кабели (включая питание) и зажимаем (вы подумали Reset, а фиг вам) кнопку WPS. Удерживая ее нажатой вставляем провод питания, держим около пяти секунд и отпускаем.
2. Настраиваем компьютер, с которого будем восстанавливать. Прописываем статические IP адрес и маску подсети 192.168.1.2 и 255.255.255.0 соответственно. Устанавливаем Firmware Restoration с диска утилиток, запускаем и выбираем образ прошивки.
3. Переключаем роутер в режим восстановления. Вставляем в любой LAN порт роутера кабель, подключенный другим концом к компьютеру, с которого будет идти восстановление. Выдергиваем питание, зажимаем Reset, вставляем питание, держим ресет, пока индикатор питания не замигает равномерно медленно, отпускаем ресет и идем к компьютеру нажимать кнопку Загрузить.
4. Ждем и смотрим.
5. Сбрасываем роутер в заводские настройки через Web-GUI. Тут и без моих пояснений ясно, как делать.
Добавлю лишь, что описанный способ, скорее всего, подойдет и к ситуации, если вы установите R2 прошивку на R1 роутер, хотя не могу сказать точно.
Проверить готовность роутера к приему прошивки можно командой ping 192.168.1.1 До аппаратного сброса ttl будет равен 64, после сброса ttl становится равным 100.
Итак ваш роутер готов принимать прошивку.
Выбираем в окне Firmware Restoration файл с минимальной прошивкой с расширением *.trx и нажимаем загрузить. Начнется процесс прошивки.
После того как программа проинформирует вас о окончании процесса передачи файла, подождите 3-5 минут и отключите роутер от питания. Через 30-40 сек включаем роутер, ждем, пока он загрузится и «пингуем» ping 192.168.1.1, если ttl=64, то все «ОК».
Меняем ip компьютера на автомат и заходим в WEB-интерфейс. Нас попросят изменить имя пользователя и пароль. Меняем и вновь перезагружаем роутер и заходим в WEB-интерфейс уже с новым паролем. Далее можно залить полноценную прошивку от dd-wrt.
Прошивки можно найти на ftp-сервере dd-wrt. Наиболее популярные, мой взгляд, прошивки от ECO. Переходим по пути ftp://ftp.dd-wrt.com/others/eko/ Затем переходим на /BrainSlayer-V24-preSP2/2011/03-17-11-r16454/ или /V24-K26/svn16403/ К2.6 в прошивке указывает на используемую версию ядра. Сейчас у меня прошивка DD-WRT v24-sp2 (03/10/11) mega — build 16403M NEWD-2 K2.6 Eko, берется здесь.
Закачав прошивку идем в WEB-интерфейс. Вкладка Administration Language Selection и меняем язык на русский. Жмем Applay Settings, затем Reboot Router. Перегрузившись заходим на вкладку Техобслуживание, Обновление прошивки. Выбираем скачанную прошивку и нажимаем обновить.
Все, вы с новой прошивкой.
Осталось настроить параметры своего соединения, wi-fi, подключить usb-диск, установить FTP сервер, Web-сервер, если нужно Samba, установить Optware, перенаправить порты(если нужно), организовать удаленное управление роутером и компьютером и многое другое, чего душа пожелает. В общем только сейчас начнется настоящая и интересная работа!
Константин Лимонов
Компьютерщик, лингвист, гитарист и поэт из Челябинска. Надёжный, умный и красивый.






- Главная
- Скачать
- Музыка
- Тексты
- Удалённая помощь
- Удалённая помощь (android)
Страницы
- Главная страница
- Скачать
- Тексты и переводы
- Моя музыка
Как поднять из «кирпича» роутер ASUS RT-N16?
Всем привет. Сегодня я хочу вам рассказать о том, как я восстановил из «кирпичного» состояния и заставил работать мой любимый старенький роутер ASUS RT-N16. И мне кажется инструкция подойдёт ко всем моделям ASUS начиная с WL-500G и т д. Итак, после покупки роутера в далёком 2010 году, я через некоторое время задался вопросом о расширении возможностей роутера программным путём. На тот момент было две доступных прошивки DD-WRT и Tomato. Они есть и сейчас и обросли солидным функционалом и стали стабильнее, но проблемы с обновлением бывают у всех. Я выбрал тогда Tomato Beta, успешно установил её и в общем-то забыл про роутер потому, он стал работать отлично.
И вот в один прекрасный день спустя 7 лет, то ли после какого-то обновления настроек, то ли из-за сбоя электросети роутер потух и более не появлялся в сети. То есть индикатор питания и сети горели, но интернета не было. Простой сброс с помощью кнопки RESTORE не помогал. Недоступна стала и админка через браузер.
Сперва я пошёл классическим путём и полез на сайт ASUS и нашёл вот такую инструкцию для восстановления. Действуя строго по ней я, к своему удивлению, ничего не добился. Фирменная утилита Firmware Restoration Tool упорно не видела роутер в режиме восстановления. Я перечитал кучу других инструкций. В них говорилось пробовать разные айпи-адреса, включать в разные порты кабель, ждать разное время, сбрасывать кнопкой WPS содержимое NVRAM и даже использовать специальный USB-UART кабель для перепрошивки. Но всё это не помогло и вообще было сложным.
Решение неожиданно пришло из знакомства с процессом заливки в роутер DLINK DIR-300 прошивки DD-WRT. Я решил попробовать ту же методику на моём кирпичном Асусе. Процесс выглядит следующим образом:
0. Качаем последнюю прошивку для роутера. Для моего RT-N16 это была RT-N16_9.0.0.4_380_2985-gfca31e3.trx , разархивируем её и кладём её куда-нибудь поближе, например в C:temp
1. Настраиваем сетевую карту компа, прописав айпи-адрес 192.168.1.2 и маску 255.255.255.0
2. Включаем обычный ethernet-кабель одним концом в первый LAN-порт роутера, а другим в свой компьютер.
3. Устанавливаем компонент системы TFTP. Для этого идём в Панель управления, выбираем Программы и компоненты, слева выбираем Включение или отключение компонентов Windows.
в списке находим TFTP и ставим галочку и жмём ОК.
4. Вводим роутер в режим восстановления. Для этого выключаем питание, нажимаем аккуратно чем-нибудь острым кнопку RESTORE на роутере сзади и, удерживая её, включаем питание и держим кнопку 7-10 секунд. Как только индикатор питания начнёт мигать — можно всё отпускать и переходить к следующему пункту.
5. Запускаем командную строку Пуск — Выполнить — cmd и жмём Enter
Проверяем, отвечает ли роутер на команду ping
Вводим ping 192.168.1.1
Если всё в порядке, то мы увидим такую картину.
После этого я очень рекомендую подождать 10 минут прежде чем трогать роутер, поскольку никакой индикации процесса перепрошивки нет. В моём случае, после перепрошивки таким способом роутер, например, не перезагрузился самостоятельно. И значок беспроводной сети не загорелся. Но это не проблема — через 10 минут его можно перезагрузить вручную, выключив питание.
И вот после всех этих манипуляций все индикаторы на роутере загорелись и по адресу http://192.168.1.1 в браузере стала доступна стандартная панель управления роутером.
Спасибо за внимание. Надеюсь моя статья кому-то поможет.
Если при входе в режим восстановления адрес 192.168.1.1 не пингуется, то нужно очистить NVRAM.Выключить роутер. Зажать WPS и воткнуть шнур питания. Светодиод часто заморгает. Сразу отпустить WPS. Роутер либо перезагрузиться, либо нет. В моем случае он не перезагрузился, после выключения-включения шнура питания роутер сам вошёл в режим восстановления, отзывался на пинг и схавал по TFTP прошивку.
Восстановление роутера ASUS после неудачной прошивки или DD-WRT
Решил подготовить инструкцию по аварийному восстановлению прошивки на роутерах ASUS. Когда после неудачной прошивки, или еще каких-то действий роутер не включается, мигают все индикаторы, постоянно горят, или мигает только индикатор питания. Так же когда происходит сбой прошивки, невозможно зайти в настройки роутера ASUS. Проще говоря, если после включения питания маршрутизатора он не работает, не идет пинг и не удается открыть панель управления, то есть шанс его восстановить.
Я подумал, что было бы неправильно писать инструкцию, не проверив все на собственном опыте. К счастью, у меня не было роутера ASUS со слетевшей прошивкой. Но к несчастью, у меня оказался практически новый ASUS RT-N12+, который я решил превратить в кирпич и восстановить. Все для чистоты эксперимента 🙂 Не долго думая, я решил прошить свой RT-N12+ прошивкой от другой модели, чтобы вывести его из строя. Скачал прошивку от RT-N12VP B1, но она не установился. Роутер не «умер»! Попробовал несколько прошивок, но они не устанавливались. Тогда я решил применить проверенный способ: запустил обновление ПО и отключил питание примерно на 15%. Включил роутер, но он уже не загрузился. Постоянно горел индикатор питания, и с интервалом где-то в 2 секунды медленно мигали остальные индикаторы. Только потом я понял, что он автоматически переходил в режим восстановления. Теперь у меня есть пациент, можно восстанавливать его.
Эта инструкция должна подойти для любого, более-менее нового маршрутизатора компании ASUS: RT-AC51U, RT-N10, RT-G32 и т. д. Я не проверял, но данный способ так же должен подойти для восстановления оригинальной прошивки ASUS после установки DD-WRT.
Небольшая схема наших действий:
- Скачем прошивку и утилиту Firmware Restoration с официального сайта. Строго для модели нашего маршрутизатора.
- Установим утилиту Firmware Restoration.
- Подключим роутер ASUS к ПК и переведем его в режим восстановления.
- Запустим процесс восстановления через утилиту.
- Подождем, пока прошивка будет восстановлена, а роутер перезагружен.
Прежде чем перейти к этой не очень простой процедуре, я советую сбросить настройки своего маршрутизатора и попробовать зайти в его панель управления. Возможно, у вас причина в другом, и все это вам не нужно.
Загрузка прошивки и утилиты Firmware Restoration для восстановления роутера ASUS
Сначала нам нужно скачать утилиту Firmware Restoration и прошивку для нашего маршрутизатора. Все это можно скачать на официальном сайте ASUS. На странице, которая посвящена конкретно нашему маршрутизатору. Поэтому, сначала нам нужно узнать модель роутера. Для этого посмотрите на наклейку снизу устройства. У меня ASUS RT-N12+.
Переходим по ссылке и в строке поиска вводим модель своего роутера. Например, «RT-N12». В результатах поиск находим свою модель (важно! чтобы модель точно совпадала) и возле нее нажимаем на ссылку «Драйверы и утилиты».
Дальше выбираем версию Windows, которая установлена на вашем компьютере. Открываем вкладку «Utilities» и скачиваем утилиту «ASUS Firmware Restoration» нажав на ссылку «Глобальный». Сохраняем ее на компьютер.
Затем открываем вкладку «Firmware», и скачиваем первую в списке прошивку для нашего маршрутизатора.
У нас на компьютере должно быть два архива. Прошивку нужно извлечь из архива, чтобы файл с расширением .trx лежал в папке, или на рабочем столе.
Папку с утилитой Firmware Restoration так же можно извлечь из архива.
Дальше нужно установить утилиту Firmware Restoration. Для этого, в папке запустите файл Setup.exe, или Rescue.exe. Установка очень простая, просто следуйте инструкциям. По завершению мастер предложит запустить утилиту. Можете согласится, так как ярлык на рабочем столе не появится. И чтобы ее потом запустить, придется искать в меню Пуск.
Прошивка скачана, утилита установлена. Можно продолжать.
Подготовка компьютера
На компьютере, в свойствах сетевого адаптера нужно прописать статический IP адрес.
Нажмите на значок подключения правой кнопкой мыши и выберите «Центр управления сетями или общим доступом». Дальше выбираем «Изменение параметров адаптера».
Правой кнопкой мыши нажмите на адаптер «Подключение по локальной сети», или «Ethernet» (это в Windows 10) и выберите «Свойства». В свойствах TCP/IPv4 пропишите IP-адрес 192.168.1.10 и маску подсети 255.255.255.0.
Включите адаптер после завершения.
Переходим к главному.
Подключаем роутер ASUS в режиме восстановления и запускаем процесс
Соедините роутер с компьютером, или ноутбуком по сетевому кабелю.
Дальше внимание!
- Отключите питание роутера. Можно вытянуть адаптер с розетки, штекер с роутера, или отключить кнопкой. Я просто вытянул штекер с роутера.
- Нажимаем и держим кнопку «RESET». Обычно она подписана «WPS/reset».
- Не отпуская кнопку «RESET» включаем питание роутера.
- Продолжаем держать кнопку, пока индикатор питания на роутере ASUS не начнет медленно мигать.
В моем случае, индикатор питания все время горел, а медленно мигали все остальные индикаторы. Но все ровно, роутер был в режиме восстановления.
Если у вас это произошло, то это значит, что роутер перешел в режим восстановления. Если нет, попробуйте все заново.
Дальше запускаем утилиту Firmware Restoration (если она у вас не запущена) . Нажимаем на кнопку «Обзор» и выбираем прошивку, которую мы скачали. Для запуска нажимаем на кнопку «Загрузить».
Если все удачно, то должен появится статус: «Идет загрузка файла восстановления системы. «.
Дальше статус автоматического восстановления системы.
Ждем, пока маршрутизатор будет перезагружен. Все, можем настраивать и пользоваться.
Ошибка: «Не обнаружены устройства в режиме восстановления»
Такая ошибка может появится в самом начале, когда программа Firmware Restoration не может обнаружить маршрутизатор в режиме восстановления.
В таком случае нужно проверять в первую очередь сам маршрутизатор. Находится ли он в режиме восстановления. Это можно понять по поведению индикаторов. Я писал об этом выше. Попробуйте все закрыть, перезагрузить компьютер, проверить подключение роутера и заново запустить его в данный режим. Так же отключите антивирус и брандмауэр.
Обновление: если не удалось восстановить роутер описанным выше способом
Это решение в комментариях подсказал dream. И судя по отзывам оно работает. Уже есть несколько комментариев, что этот способ помог восстановить роутер ASUS.
- В настройках сетевой карты на компьютере нужно прописать IP-адрес: 192.168.1.2. Маска подсети: 255.255.255.0. Как это сделать, я показывал выше в статье.
- Выключаем питание роутера, зажимаем кнопку WPS, включаем питание роутера.
- Когда индикатор Power начнет мигать, нужно не отпуская кнопку WPS зажать кнопку Reset на секунд 5-10. После чего нужно отпустить сначала кнопку WPS, затем Reset.
- После этого индикатор питания должен мигать с частотой раз в несколько секунд. Цитата из комментария: «Если пинги пошли до 1.1 с TTL=100, значит получилось перевести роутер в режим восстановления.»
Судя по всему, маршрутизаторы ASUS программно не убиваемые. И если проблема не в самом железе, то всегда есть шанс починить роутер. Так как сломать его залив неправильную прошивку очень сложно (а я проверял) , то получается, что чаще всего прошивки слетают тогда, когда пропадает электричество в момент обновления ПО. Мой Асус RT-N12+, который пострадал ради этой статьи, сейчас нормально работает. А еще пару минут назад он даже не загружался.
Описывайте свои случаи в комментариях, делитесь советами и задавайте вопросы. Всем отвечу!
Роутер кирпич asus что это
А у меня другая проблема. При сбросе настроек и первой настройке все ок. Ни скорость не режет и пинг 0-1. Проходит дня 2 скорость режет в двое и пинг от 10. Прошивка оригинал последняя. В чем может быть дело электричество тоже на неделе скакало.
Сообщение отредактировал Sobstvennick — 16.03.15, 08:32
Перелопатил поиск, не смог найти решение.
Все ноутбуки кроме Lenovo s210touch в доме нормально работают с роутером. Даже китайские свистки на ура дают интернет.
Один ноут леново выдает 1мбит/с (при подключении в 40мбит).
У него стоит Qualcom Atheros AR956X
OS Win 8
Попробовал поставить прошивку кастомную которая была здесь на форуме, но это ничего не поменяло.
Пробовал ставить принудительно только 802.1n — подключается, скорость режется.
Производительность на максимуме.
Что можно еще сделать?
Много в инете пишут об этой проблеме, ничего не помогло.
Прошивал роутер rt-n16 и вроде даже ошибок не было, но прошивка установилась криво.
Судя по мигающей лампочке питания, роутер в режиме восстановления, но утилита (asus firmware restoration) этого не видит. Пробовал подключать/отключать шнур питания при нажатой кнопке restore, эффекта нет. Кнопка питания начинает мигать только после нажатия подключенного к сети устройства.
Подскажите, как оживить роутер, не прибегая к услугам СЦ
———————————
Восстановил по этому гайду:
1 Скачайте и разархивируйте прошивку
2 Установите утилиты с диска , идущего в комплекте (понадобится утилита Firmware Restoration)
3 Настройте сетевые параметры компьютера (в свойствах TCP/IP) с IP адресом 192.168.1.2 маска 255.255.255.0
4 Подключите компьютер к любому из LAN портов роутера.
5 Выключите питание на роутре , нажмите кнопку WPS красненькая находится сзади на роутере и удерживая ее включите питание, кнопку удерживайте в течении 30сек индикатор питания начнет постоянно мигать.(делается это для очистки NVRAM)
6 Выключите питание на роутре , нажмите кнопку Restore и удерживая ее включите питание, кнопку удерживайте в течении 10-15сек , пока индикатор питания не начнет постоянно мигать.
7 Запустите утилиту Firmware Restoration , укажите путь до прошивки и загрузите ее в роутер.
8 На экране должны отображаться процесс загрузки прошивки в роутер. (при этом индикатор питания не горит а индикатор lan моргает свидетельствуя о передаче пакетов)
9 После загрузки прошивки и перезагрузки роутера попробуйте войти в меню через браузер http://192.168.1.1
Сообщение отредактировал GiZmo_Nikita — 30.03.16, 13:20
От того, что мне нечего делать, решил старика этого переделать под ftp сервер. Единственным нюансом осталось только то, что я хотел поставить прошивку padovan но она не для него вообще. А так, полет отличный. Взял контроллер с переносного жесткого диска, воткнул в него свой. Припаял к разъему usb +/- для вентилятора (который кстаи сразу направлен на радиатор) поставил прошивку от мерлина и разогнал проц. Ко второму разъему usb припаял проводд идущий к HDD и вуаля. Как я уже сказал ранее, хотелось бы нормально настроить FTP ибо при добавлении пользователя в режим чтения с фтп видны все папки, которые я скрыл. Почему они видны, фиг знает, главное доступа к ним нет. Думаю в будущем заняться перепрошивкой под dd-wrt и сделать все нормально а не через пень. Вот так вот проходят скучные будни 🙂