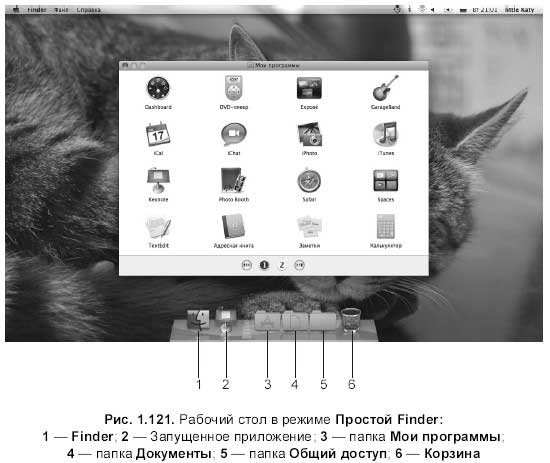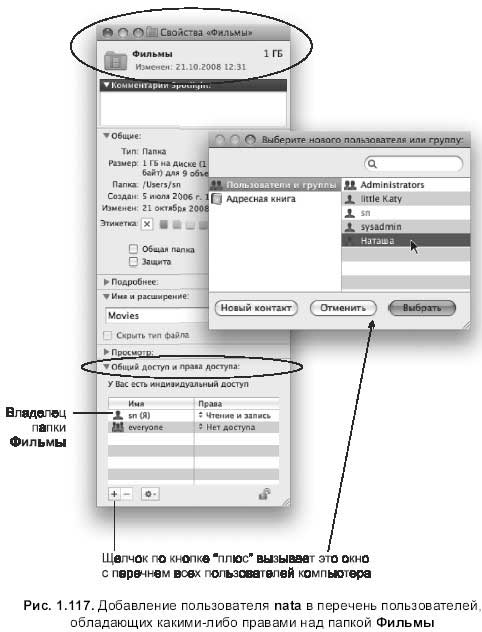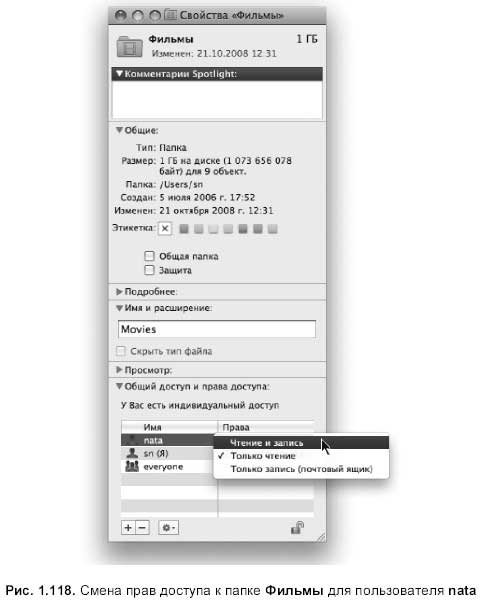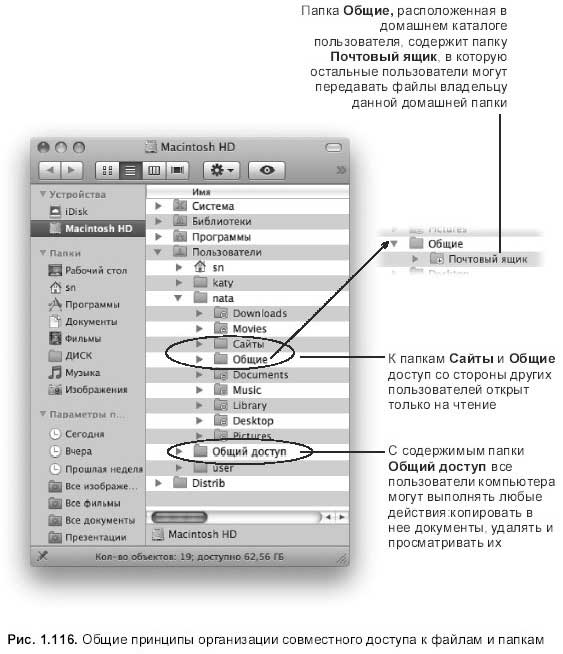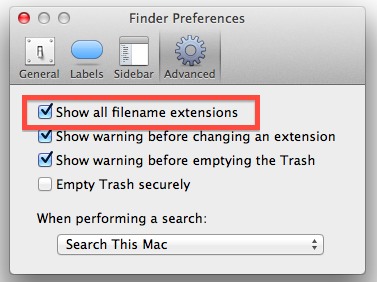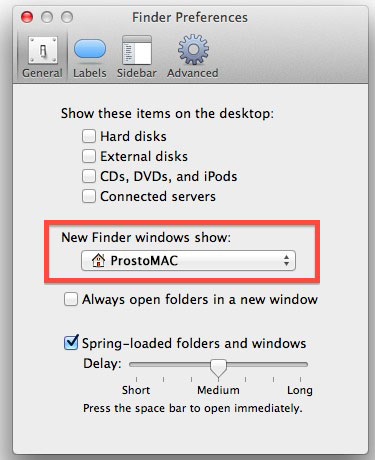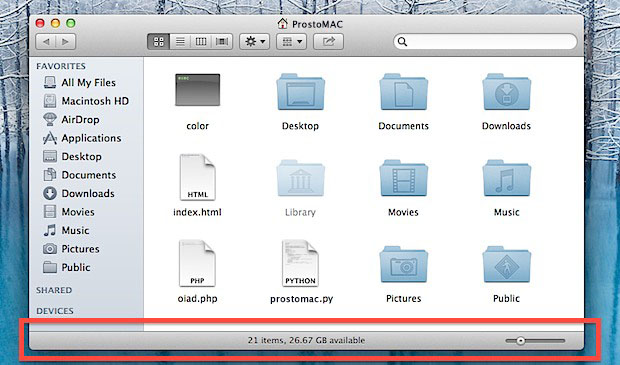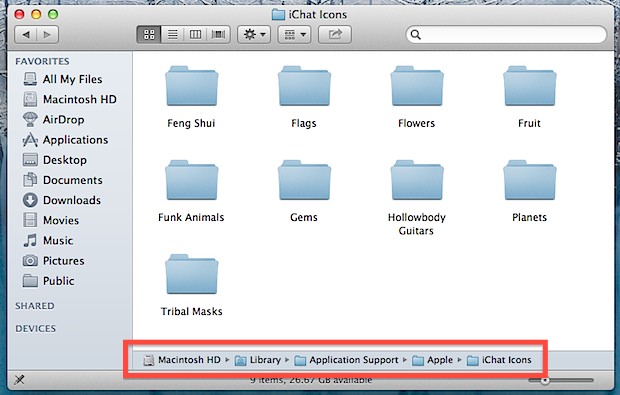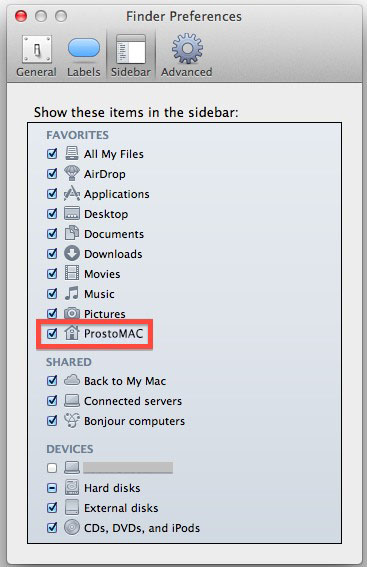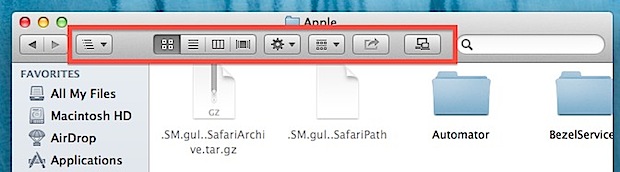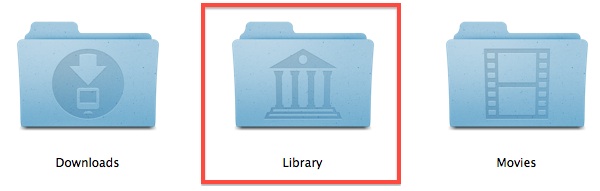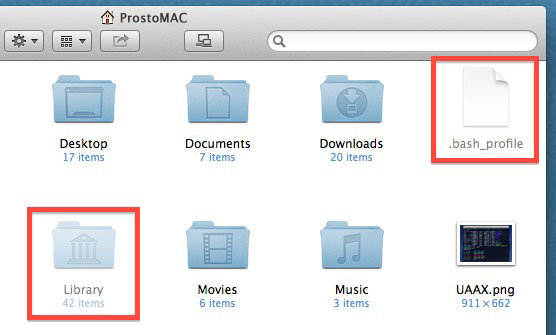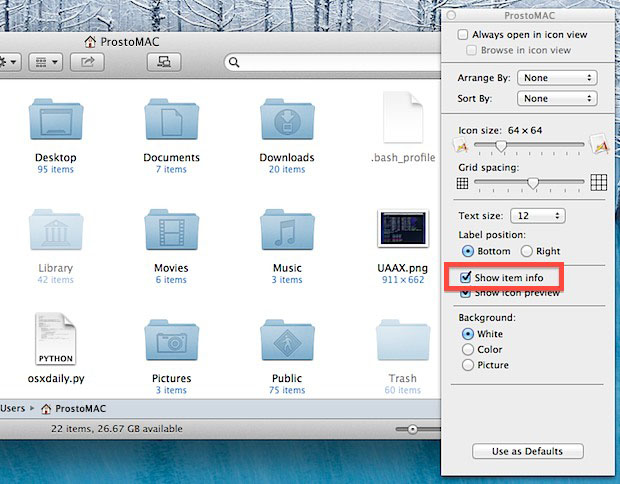Папка кирпич mac os
Папка кирпич mac os
Настройка и работа
—>
| Самоучитель работы на Macintosh [78] |
| Иерархия файлов [5] |
| Быстрый поиск информации с помощью Spotlight [9] |
| Виртуальные рабочие столы [3] |
| Работа с пользователями в Mac OS X [23] |
| Настраиваем рабочий стол [3] |
| Работаем с папками и файлами [1] |
| Работаем с псевдонимами [1] |
| Меняем пиктограммы файлов и папок [2] |
| Осуществляем поиск нужной информации [3] |
| Как узнать характеристики компьютера? [1] |
| Как настроить дату и время? [1] |
| Как изменить настройки экрана? [1] |
| Как добавить язык? [2] |
| Как установить/удалить программу? [4] |
| Как записать CD или DVD? [5] |
| Как заархивировать или разархивировать файлы? [5] |
| Как принудительно завершить «зависшее» приложение? [1] |
| Как сделать снимок экрана (скриншот)? [4] |
| Как распечатать документ? [12] |
| Как настроить подключение к Интернету? [6] |
| Некоторые приложения, входящие в состав операционной системы [70] |
| Интегрированная среда iWork’08 [98] |
| Практикум iWork’08 [77] |
| Клавиатурные комбинации [1] |
| Для преподавателя информатики [2] |
| Список источников информации [2] |
—>
—>
| « Октябрь 2021 » | ||||||
| Пн | Вт | Ср | Чт | Пт | Сб | Вс |
| 1 | 2 | 3 | ||||
| 4 | 5 | 6 | 7 | 8 | 9 | 10 |
| 11 | 12 | 13 | 14 | 15 | 16 | 17 |
| 18 | 19 | 20 | 21 | 22 | 23 | 24 |
| 25 | 26 | 27 | 28 | 29 | 30 | 31 |
—>
Правом удалять локальные учетные записи обладает администратор компьютера. Удаление происходит в окне Учетные записи (Accounts) следующим образом.
1. Выделить необходимую учетную запись. Произвести щелчок мышью по знаку
2. В выпадающем меню выбрать один из вариантов:
Сохранить папку пользователя в образе диска (Save the home folder in a disk image). В этом случае произойдет сжатие домашней папки пользователя и сохранение ее в виде файла, имеющего формат образа диска (user. dmg). Сохранение такого файла произойдет в папку Macintosh HD/Пользователи/Удаленные пользователи. Для восстановления данных из файла достаточно произвести двойной щелчок по его пиктограмме.
Не менять папку пользователя (Do not change the home folder). При выборе этой команды папка пользователя остается в папке Пользователи (Users). Но все вложенные папки будут заблокированы, кроме двух папок Общие (Public) и Сайты (Sites). Но . Читать дальше »
Отмена ограничений режима Простой Finder
Если мы работаем в режиме Простой Finder (Simple Finder), то его можно отменить на данный момент работы, выполнив команду Finder → Запустить полный Finder (Run Full Finder). На экране появится диалоговое окно, в которое потребуется ввести логин и пароль администратора компьютера В результате выполнения команды отобразится вся строка меню, на рабочем столе появится пиктограмма жесткого диска, а в окнах Finder смогут быть отображены боковая и инструментальная панели.
В режиме Полной Finder (Full Finder) восстанавливаются все приемы работы с объектами: выделение смежных и несмежных пиктограмм, работают двойной щелчок и прием перетаскивания пиктограмм, станет возможным удаление объектов и т. п.
Обращаем внимание, что режим Полный Finder (Full Finder) действует только на протяжении текущего сеанса, при новой регистрации пользователя произойдет переход к упрощенн . Читать дальше »
Для запуска приложения или открытия файла достаточно использовать Одинарный щелчок мышью по пиктограмме приложения или документа
□ Сохранение файлов возможно только в папку Документы (Documents). Например, если сохранить файл на рабочий стол, то он не будет отображаться на рабочем столе, пока мы не перейдем в режим Полный Finder (Full Finder). У пользователя может возникнуть впечатление, что файл исчез.
□ Отсутствует доступ к другим специализированным папкам пользователя, помимо папки Документы (Documents).
□ Невозможно перемещение файла в Корзину из папки Документы (Documents). При попытке выделить файл одинарным щелчком происходит его открытие.
□ Невозможно одновременное открытие нескольких окон. Вложенные папки открываются в том же окне. Как мы видим на рис. 1. 120, окно отображается в упрощенном виде без Боковой панели и панели инструментов. Невозможно изменить просмотр окна Fi . Читать дальше »
Замечание
Если не активизировать флажок Разрешать только отмеченные программы (Only allow selected applications) (см. рис. 1.120), то в папке Мои программы (My Applications) управляемый пользователь не найдет ни одной пиктограммы приложения.
На рис. 1.121 изображен рабочий стол пользователя в режиме Простой Finder (Simple Finder).
Как мы видим, на панели Dock отображаются только следующие папки:
□ Мои программы (My Applications). Содержит псевдонимы приложений, перечень которых определил администратор компьютера Псевдонимы отображаются в режиме просмотра Значки (представлений Список, Колонки, Cover Flow не существует). Если перечень пиктограмм не помещается на одной странице, то возникают кнопки управления, с помощью кото . Читать дальше »
Мини‑утилита Родительский контроль (Parental Controls) позволяет администратору компьютера наложить ряд ограничений на управляемую или стандартную учетную запись. Как правило, от имени управляемого пользователя работают дети, а их родители‑администраторы решают, что можно детишкам, а чего нельзя. Средства родительского контроля делятся на две группы: для самых маленьких и более старших детей.
Настройки производятся в окне Родительский контроль (Parental Controls), которое открывается двумя способами:
□ в окне Системные настройки (System Preferences) произвести щелчок мышью по значку Родительский контроль:
□ в окне Учетные записи (Accounts) выделить имя требуемого пользователя. Установить флажок Включить родительский контроль (Enable Parental Controls) и нажать на кнопку Родительский контроль (Open Parental Con . Читать дальше »
Замечание
Под стандартным пользователем также доступна эта функция, но только после ввода логина и пароля администратора компьютера
Например, пользователю su необходимо допустить пользователя Nata к своей папке Фильмы (Movies) с правом читать содержимое этой папки и производить в нее запись.
Для чего выполните следующие действия.
1. Выделить папку Фильмы (Movies). Открыть окно свойств, нажав комбинацию + .
2. В опции Общий доступ и права доступа (Sharing&Permissions) произвести щелчок по значку закрытого замка. В появившемся диалоговом окне ввести имя и пароль администратора компьютера.
3. Нажать на кнопку со значком «+», в появившемся окне выбрать имя требуемого пользователя (в нашем случае это . Читать дальше »
□ Только запись (почтовый ящик) (Write only (Drop Box)). Задается для папок. Это право можно назначить какой‑либо папке, если вы хотите превратить ее в Почтовый ящик (Drop Box) вашей домашней папки (см. рис. 1.116). Таким образом, пользователи, для которых используется это назначение, смогут только копировать свои документы в данную папку, а при попытке открыть ее, например, с целью проверки произошло копирование или нет, им будет отказано в доступе. Тем более забрать им что‑нибудь из этой папки тоже не удастся.
□ Чтение и запись (Read&Write). Пользователям с таким правом можно все: читать файл (открывать папку), вносить изменения и даже удалять объект.
Рассмотрим несколько примеров смены прав доступа для некоторых папок и файлов.
□ Если вы хотите создать файл, который остальные пользователи компьютера могут только читать, то для них присвойте право на этот файл Только чтение (Read only). . Читать дальше »
В папке Пользователи (Users) содержится одна папка, которая не имеет отношения ни к одному конкретному пользователю – Общий доступ (Shared) (см. рис. 1.116). Это единственная папка, доступ к которой имеют все пользователи. Мы в нее можем добавлять файлы, создавать в ней новые папки, удалять из нее объекты и редактировать документы, перезаписывая вносимые изменения.
Но есть еще одна папка Почтовый ящик (Drop Box), находящаяся в папке Общие (Public) домашней папки любого пользователя (см. рис. 1.116). У нее противоположная функция, в ней содержатся файлы, полученные от других пользователей. Причем открыть эту папку другие пользователи не смогут, они имеют права только копировать в нее свои документы, адресованные вам.
Итак, подведем итог: базовая установка Mac OS X предполагает передачу файлов другим пользователям – их папки Общие (Public), получение файлов от них – ваша папка Почтовый ящик (Drop Box) и использовани . Читать дальше »
На каждом Маке в окне жесткого диска находится папка Пользователи (Users), в которой хранятся домашние папки всех пользователей данного компьютера. Раскрыв любую из них, кроме своей домашней папки (на рис. 1.116 пользователь Sn раскрыл домашнюю папку пользователя Nata), мы обнаружим, что на большинстве значков папок присутствует знак «кирпич», сигнализирующий о закрытом доступе к содержимому данной папки:
Общие принципы организации совместного доступа к файлам и папкам
Обратите внимание, только со значков двух папок, расположенных в домашней папке пользователя Nata, снят запрещающий знак: Общие (Public) и Сайты (Sites) (см. рис. 1.116). В эти папки владелец домашнего каталога помещает документы, доступные для просмотра другими пользователями. Но только для просмотра! . Читать дальше »
Функция быстрого переключения пользователей позволяет, не завершая работы учетной записи одного пользователя, производить регистрацию от имени другого. Активизация этой функции происходит в окне Учетные записи (Accounts) при определении параметров входа в систему (см. рис. 1.105). Необходимо установить флажок Включить быстрое переключение пользователей (Enable fast user switching) и выбрать из списка Показывать (View as) тот объект (полное имя пользователя, его краткое имя или картинка), который в дальнейшем будет отображаться в строке меню.
Когда данная функция активизирована, то в строке меню появляется индикатор имени текущего пользователя, при щелчке мышью на котором раскрывается перечень всех локальных пользователей компьютера Обратите внимание, рядом с именами зарегистрированных пользователей в системе находится белая галка в оранжевом кружке (рис. 1.114).
Не торопитесь обновляться до macOS Big Sur, если у вас старый MacBook
Устройство может превратиться в «кирпич».
Выход новой версии macOS — это всегда куча приключений с неработающими программами, багами системы и неожиданными выключениями устройства. Именно поэтому мы не рекомендуем устанавливать самые первые сборки систем, поскольку ошибок там предостаточно.
12 ноября Apple запустила обновление macOS Big Sur с перерисованным интерфейсом и парой других важных фишек. В первый день обновление получили далеко не все пользователи, поскольку у компании были проблемы с нагрузкой на сервера и загрузка обновления слетала.
Спустя несколько дней начали появляться жалобы, больше всего досталось владельцам старых MacBook Pro: на форумах MacRumors и сайте Reddit постоянно появляются сообщения, что после установки обновления старые ноутбуки просто не включались — «кирпич» с чёрным экраном.
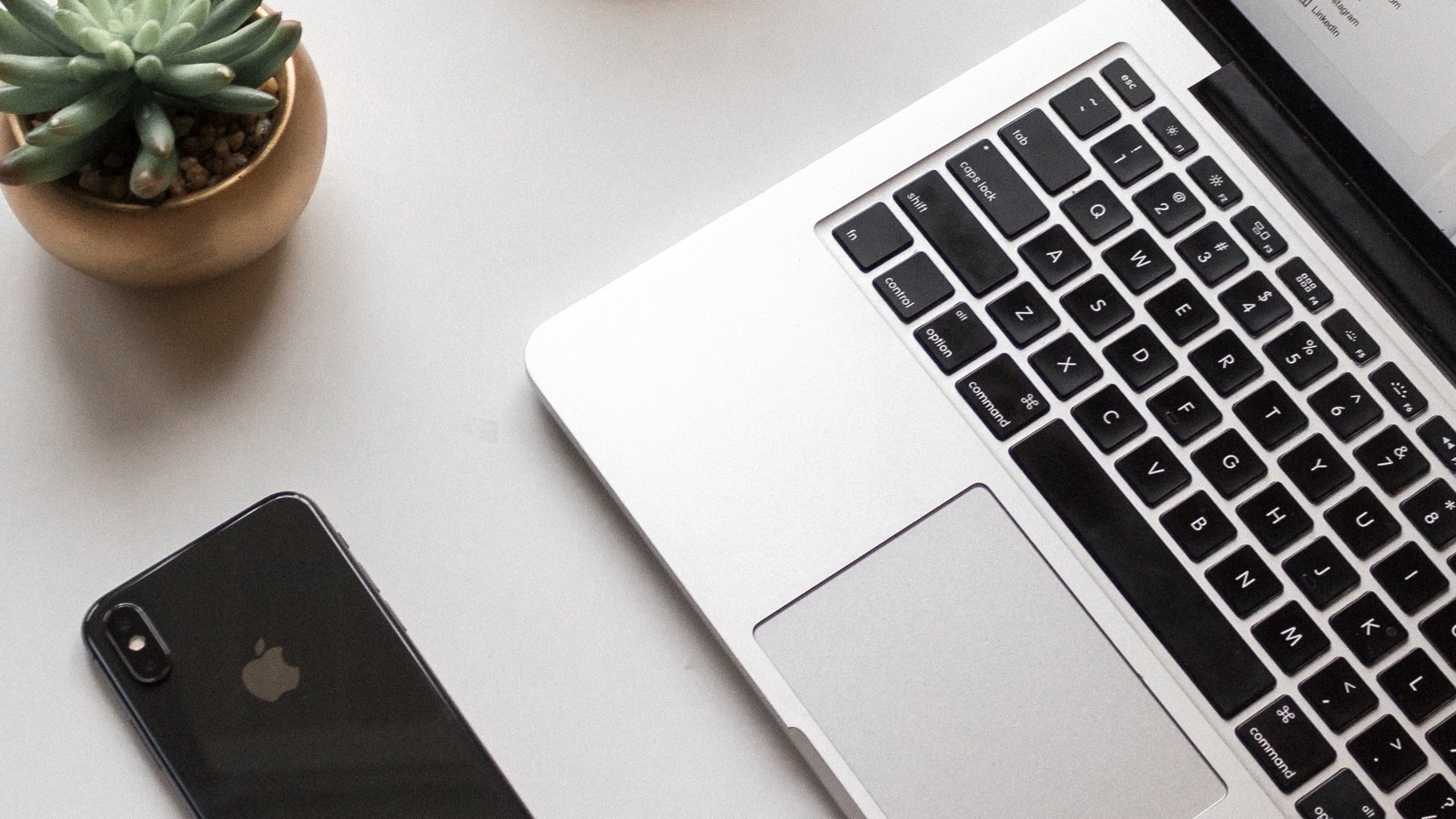
Проблема была замечена на 13-дюймовых MacBook Pro середины 2014 и конца 2013 года. Также появлялись сообщения и от владельцев ноутбуков с 15-дюймовыми дисплеями.
Что делать, если звук включения есть, но дальше чёрного экрана дело не доходит?
В поддержке Apple рекомендуют сбросить параметры PRAM и SMC, а если и это не помогает, то лучше обратиться в сервисный центр.
Поэтому если вы обладатель вышеперечисленных ноутбуков — потерпите с обновлением. Я уверен, что совсем скоро выйдет патч с исправлением ошибки чёрного экрана, вот тогда и можно будет устанавливать систему.
MacBook mid 2014, столкнулся с тем, что зависла установка обновления.
MacBook Pro 2015 13″. У меня была другая дичь. 12 ноября вышло обновление Каталины. Ну дело привычное. Скорее всего патч подготовки к развертыванию Big Sur вышел. Патч встал нормально. А дальше начался сущий ад. ВСЕ программы перестали запускаться нормально. Прыгает заначек программы в Доке и все. В лучшем случае через несколько минут прога стартует. Вечером вышло обновление, которое скачать не смог. Обрывалось на половине. Махнул рукой. Утром попустило с приложениями, но решил плюнуть и установить все с нуля. Через восстановление ноута до актуальной версии предлагалась только Каталина. Как итог — установил с нуля Каталину, а потом сверху накатил Big Sur. Первый раз за 5 лет такие танцы.
MacBook Pro 13 2015 полёт нормальный
MacBook Pro 2015 13″ после обновления тоже стал тормозить, в дополнение — греется. За несколько месяцев до обновления менялась батарея и проводилась чистка, такая «горячая» работа за ноутбуком наблюдалась только при запуске цивилизации. А сейчас, достаточно открыть браузер или заметки и держать компьютер на коленях некомфортно. При запуске приложений ноут думает, даже при запуске сообщений, про тяжелые программы и говорить нечего. Некоторые не запускаются вообще. Грустно.
Макбук про 15 года — полет нормальный, но не пользуюсь на постоянной основе… пробовал часа 3. На рабочем маке пока не тороплюсь обновлять.
Макбук про 15 конец 2013г, уфф меня пронесло, все установилось и работает
А ещё он перестал заряжаться, когда выключен.
макбук про конец 2013. сколько ни пытался установить, выдает ошибку в конце скачивания. читая новости, понимаю, что это blessing in disguise 😀
Жду письменный обзор на Big Sur
Было такое, решилось включением/выключением просто.
pro13 2016 х забил и сижу на каталине)))
Mbp 13, середина 2014, поставил в перый день, работает отлично, всё нравится, стало быстрее и удобнее всё.
Тоже самое один в один
MacBook Air 2015, обновился и теперь не хочет работать с принтером Epson. Что делать?
MacBook Air 2015, обновился и теперь не хочет работать с принтером Epson. Что делать?
MBP 13 mid 2014 — превратился 13 ноября — в кирпич. После этого — только черный экран. Я не понимаю, почему Apple не признаёт проблему, хотя во всем мире уже буча недовольных пользователей. Я теперь без рабочего ноутбука…
MacBook Pro 13 inch 2017 года, обновился без проблем, стал ощутимо шустрее.
Есть несколько багов, с приложухами, ну тут вопрос уже адаптации приложений к новой ОСи.
MacBook Air 2020. Вылетел принтер HP после обновления — Не идет печать.
Кроме этого — проблемы с подключением AirPods. Сам. комп дико греется и шумит во время обновления
Прошка конец 13 года 13″ все гуд проблем не каких не нашел кроме пары сторонних прог установленных со сторонних сайтов , но это так уже не спервой обновой
Тоже аир 2017. Ещё не обновлялся. Есть разница во времени работы?
У меня ноутбук noname laptop. Проработал 13 лет, ни разу не обновлялся. Три раза прокатился в железном сундуке в кузове грузовика. Падал с метровой высоты. Работал в условиях, где волки с₽+ть боятся.
И он бы продолжал работать, если бы не украли…
Помог запуск только через safe mode. Но в итоге все равно не работает. Иногда запускает серый экран. iMac 2019 retina
Братан, после обнАвления нэнадо.
Обновил новый ПРО и перестала мышь работать через порт
у меня 15шка 2013, без проблем поставил второй системой на свой ССД
Проблемы лишь у тех, у кого в системе куча хлама в маке и миллион программ в автозагрузке
все, у кого SSD от 250гб, ставьте Big Sur второй системой, выделяя под нее 30 гб
mac pro mid 2015 epson l800 перестал печатать просто ничего не появляется. есть решение?
MAcBook AIR 13 2014 год, обновился без проблем, но scratch работает не корректно, остальные приложения норм.
MacBook Pro 16″ только что обновился, сильно горит с тормозящих анимаций…
Батарея стала садиться за час(((
Нашел решение. У меня Epson L222 тож перестал работать. Скачал драйвер на мак отсюда, заработал (обновление от 11.2020):
https://printerprofi.ru/epson/l220-l222-l360-l362-l364-driver.html
Поищите под Вашу модель, а может и от L222 подойдет…
MacBook Pro 15» 2013. Спокойно обновила. Хотя пришлось перед этим хорошо почистить память, иначе бы просто не влез. Пока только начала юзать, посмотрим как дальше пойдет.
macBook Air 2016 год — завис на обновлении (пишет осталось меньше чем минута), и стоит в таком положении часами. Что делать, помогите.
Есть информация, что Сабинелла продолжает ждать возле макбук эйр
Купите лотерейный билет, вам должно повезти!
Если его основной функцией было подпирать кривую ножку твоего рабочего стола, тогда отличный комп и действительно работать ему и работать. У нормальных же людей есть потребности к вычислительной мощности и емкости оперативной памяти, качеству экрана и прочим херням от цивилизации 😉
Четверть с тройками закрыл? ))
Только у меня после обновления стабильно зависает Finder при попытке отправить файлы через AirDrop?
Не нада памагать спасиба
Не нада памагать спасиба
после обновления перестал работать тач бар. что делать?
после обновления перестал работать тач бар. что делать?
Скажу так у меня 2014 macbook air вроде всё работало но очень медленно постоянно висел знак загрузки процесса ! установил на чистую систему ! для старых моделей это смерть ! удалил и установил Каталину
Скажу так у меня 2014 macbook air вроде всё работало но очень медленно постоянно висел знак загрузки процесса ! установил на чистую систему ! для старых моделей это смерть ! удалил и установил Каталину
air 13 2014 вроде норм работает, только кажется греется чуть больше, охлаждение включается при более высокой температуре
air 13 2014 вроде норм работает, только кажется греется чуть больше, охлаждение включается при более высокой температуре
На Air 2017 встал не плохо… Всё 32 битное — в утиль. Только 64… Немного (мои ощущения) подтормаживает. Но после siera…красота
На Air 2017 встал не плохо… Всё 32 битное — в утиль. Только 64… Немного (мои ощущения) подтормаживает. Но после siera…красота
Кто-нибудь обратил внимание на то, что при запуске Siri резко выключается кулер? Macbook Pro 15 (2014 Top), меня весьма смутил этот момент, поскольку мой старалец всегда работает в режиме шума кулера из-за подключенного к нему монитору 4К и открытой на нем проге по моделированию 3D в которой я работаю. Не стал рисковать выключил Siri к чертям…
Кто-нибудь обратил внимание на то, что при запуске Siri резко выключается кулер? Macbook Pro 15 (2014 Top), меня весьма смутил этот момент, поскольку мой старалец всегда работает в режиме шума кулера из-за подключенного к нему монитору 4К и открытой на нем проге по моделированию 3D в которой я работаю. Не стал рисковать выключил Siri к чертям…
Безусловно есть, в конкретном случае разница получается следующая: Существует два типа времени, 1. Время до обновления, 2. Время после обновления. Разница в том, что то что было до обновления прошло, а то что станет после обновления есть настоящее и теоретические будущее, С точки зрения установленных понятий к течению времени к данной системе (Big Sur), таким как: «устаревшая, старенькая», и напротив «современная, инновационная», то получается что разница в том, что та система что у вас сейчас стоит — устарела, а эта система (Big Sur) — более современная. Почитайте про время здесь: https://ru.wikipedia.org/wiki/Время Не забываем ставить лайки и подписываться под данным комментарием, всех благ!
В общем и целом подумал более развернуто ответить, может это как-то поможет бороде)): Система устанавливалась в общей сложности 37 минут (обновление с Catalina), и кстати все прекрасно встало, все программы ломанные от таких разработчиков как Adobe, Autodesk, Nemechek работают ровно. С учетом что переходя с High Sierra на Mojave вообще все было очень плохо, ну очень, настолько что решил пропустить установку Mojave, и дождаться следующей версии. А разработанная следующей Catalina очень порадовала, производительность значительно увеличилась на ощупь как говорится, но была беда моя прога в которой работаю «Vectorworks», никак не срасталась версией, ибо аж 2017 стояла на Сиерра, и всегда это было проблемой… Но с Каталиной удалось поставить версию 2019 и следом 2020, повозится поискать рабочие версии и тд. А вот уже перейдя с Catalina на Big Sur, вообще ничего не потребовалось, все шикарно встало. До первой перезагрузки не открывался Mate Translite в программах да и в строке меню его не было, но после 1 перезагрузки все заработало вообще, нареканий пока никаких нет, но я еще не все проверил, заметил что подтормаживает чуть Finder в папках с большим кол-вом фото, особенно последний столбец предпосмотра в сортировке вида окон «колонки». Ну и что напугало, и решил не эксперементировать, это мнгновенное выключение кулира макбука при запуске Siri и потом плавный старт после ее выключения. Логика то в этом есть — шумоподавление для корректной работы микрофонов, но ладно с М1 это обосновано, а с моим 4х ядеркой и монитором 4k с открытой программой, чето я очкую что подплавится если я буду до сири докапываться.
Всем доброго времени суток!) обновился на Big Sur практически сразу после выхода, система понравилась, работает хорошо и красиво. Но всегда есть некое но, у меня MacBook Pro 13 (i7 16 оперативки) начал сильнее греется, больше думать и держать батарея стала меньше, но это не все, сегодня утром появились артефакты при загрузке системы. Белые квадраты при загрузке на примерно 20-25% ползунка под яблоком. В чем трабл не понятно, мак работает хорошо, фото, видео редакторы работают стабильно.
Боюсь что возможно у меня возможно умер мой i7…. сегодня сделаю откат на предыдущую прошивку, дам фидбек.
Поставил на такой-же вообще без проблем. Все работает, однако — есть тормоза в интерфейсе, особенно «Джин» дока. Может допилят, конечно, но, иногда возникает желание откатиться на Каталину, а еще лучше на Мохаве 🙂
удалилась вся информация с папки Загрузки, как восстановить, если не было создано копии в тайм машин заранее? по поиску по всей системе тоже не находит;(
Установил на macbook air 2020 i3, начались тормоза. В браузере вкладки закрываются со второй попытки. А ещё перенесли калькулятор (убрали), мне стало менее удобно. Эх, раньше было лучше
macOS Catalina выводит старые Mac из строя. Будьте осторожны
В этом году у Apple как-то не заладилось с обновлениями. Сначала выяснилось, что в Купертино не могут сразу обновить до watchOS 6 все Apple Watch, а потому отложили релиз обновления для некоторых моделей на позднюю осень. Потом оказалось, что iOS 13, помимо того, что содержит массу багов, ещё и не включает в себя всех обещанных нововведений. Только macOS 10.15 не только вышла более или менее стабильной, но и принесла множество новых функций, которые ей сулила Apple. Но, к сожалению, со временем стало понятно, что и с ней что-то не то. Теперь эта теория подтвердилась.
macOS Catalina может сломать ваш Mac, если он старый
Пользователи Mac начали жаловаться на форумах технической поддержки Apple на то, что установка macOS Catalina выводит компьютеры из строя. По их словам, при попытке запуска устройства после обновления на чёрном экране появляется папка со знаком вопроса, а само оно отказывается реагировать на какие-либо действия, будь то движения курсором или нажатия клавиш. Некоторые пользователи уверяют, что пытались решить проблему загрузкой раздела восстановления операционной системы, но экран остаётся черным, свидетельствуя о глубоких повреждениях прошивки.
Mac не реагирует на нажатия
Белая папка со знаком вопроса на чёрном фоне ломает старые Mac
По одной из версий причиной, по которой компьютеры Mac превращаются в «кирпичи» из-за обновления, является сбой, произошедший в прошивке логической платы.
«Эта проблема произошла с моим MacBook Air 2014 года, а также у двух моих друзей — с их MacBook Pro 2015 года. Устройства банально не реагируют на нажатия клавиш и демонстирируют на своих экранах белую папку с вопросительным знаком. Всё указывает на то, что всё дело в повреждении прошивки BIOS-EFI, к которому привела установка macOS Catalina», — сообщил один из пользователей.
Белая папка на черном фоне. Что делать
Судя по отзывам, в подавляющем большинстве случаев проблема возникает именно на старых устройствах, вышедших до 2016 года. Это значит, что их аппаратное обеспечение как-то не так принимает macOS Catalina, которая провоцирует выход компьютеров из строя. Отсюда следует два вопроса: первый – почему именно возникает этот сбой, и второй – почему он возникает не на всех компьютерах, даже если они идентичны?
Apple знает о проблеме, но пока комментарии сотрудников Genius Bar и специалистов неавторизованных сервисных центров сильно отличаются друг от друга. Первые на вопрос о том, почему компьютер перестал запускаться после обновления, отвечают, что причиной стали физические повреждения аппаратных компонентов, и им потребуется платная замена. А вторые, по их словам, честно признаются, что выходящие из строя компьютеры просто слишком стары для того, чтобы вытянуть macOS Catalina.
Как понять, что пора менять компьютер
В отсутствие официальных комментариев со стороны Apple сложно делать какие-либо выводы относительно природы произошедшего сбоя, однако версия сотрудников неавторизованного сервисного центра пока выглядит наиболее логичной. Во всяком случае, если верить пользователю, который обратился к специалистам неофициальной мастерской, они протестировали его MacBook Pro 2012 года и сообщили, что всё оборудование работает исправно, кроме материнской платы. Однако ручное перепрограммирование её прошивки устранило сбой и позволило macOS Catalina запускаться на ноутбуке как нужно.
Как перемещать файлы в Finder Mac OS X
В прошлый мой переход на MAC OS X, я отметил в недостатках невозможность “вырезать” файлы как в проводнике Windows. Стандартная комбинация ⌘+X в Finder не срабатывала. Оказывается, я был не прав, просто в Finder для перемещения файлов используется немного другая логика. Выбор “копировать” или “вставить” файл вы делаете уже в момент вставки в папку назначения. Итак, как перемещать файлы в Finder MAC OS X:
- Выделите файлы которые хотите перенести и нажмите ⌘+C
- Перейдите в папку куда хотите перенести файлы и нажимите ⌘+⌥+V
Все очень просто, но не совсем интуитивно понятно после Windows. Все таки, у операционки Apple немного другая логика.
Это может быть интересно:
Теперь только мобильная фотография
Пару дней назад произошло событие микромасштаба – я продал свой единственный фотоаппарат. Тем самым я полностью перешёл на мобильное фото. Моя последняя камера – это прекрасная Sony RX100-M3. Серия RX100 от Сони пожалуй лучшее, что можно придумать для тревел фотографии. Компактные размеры, большой сенсор, светосильный объектив, возможность одновременной зарядки и работы от любого Powerbank и […]
Обзор тактического кошелька Splav Wally
Давненько я не делал обзоров разных полезных и не очень вещей. Сегодня я расскажу про свой кошелёк портмоне. Надеюсь вы не устали моих “околотактических” обзоров. Купил я его случайно, наткнулся на магазин “Сплав”, зашел, увидел и купил. Выбрал самую компактную модель из того, что было. Модель называется Splav Wally. Кошелек можно смело причислить к любимому выживальщиками классу […]
Как включить режим “только 3G” или “только LTE” на любом смартфоне Nexus
Покрытие сети LTE и 3G пока еще не так распространено как 2G. Поэтому, часто когда вам нужен быстрый 3G или 4G интернет, ваш телефон упорно сидит на сети 2G. К сожалению, разработчики телефона Samsung Galaxy Nexus, LG Nexus 4 и LG Nexus 5 сделали только режимы работы телефона: 2G, 2G+3G и 2G+3G+LTE. Но есть выход! Нам необходимо попасть […]
Как сделать резервную копию всех Google сервисов
Пару дней назад прочитал что некоторой группе спекулянтов смартфонами Pixel, Google закрыл доступ к их аккаунтам. То есть в один миг у них не стало Gmail, Гугл Диска, всех видео на Youtube и Google Photo и еще множества таких уже ставших незаменимыми сервисами гугла. Этой группе людей позже всё же разблокировали их аккаунты, но кирпичей похоже […]
5 комментариев
Лять. Стоило отдать 170к за ноут чтобы убедиться, таки мак ос писали геи. Потому что сделано через пятую точку.
Какая другая логика у макос? Все то же самое, только через жопу.
Ну это я просто так мягко ругнулся фразой “Другая логика”
Во всех текстовых редакторах и других программах комбинация “вырезать” работает, чего бы и в Finder её не активировать…
А можно ли как-то такое провернуть с папкой, которая лежит в .dmg? У меня возникла проблема при установке VST. Мне нужно переместить папку без копирования, потому что место на маке 256 гиг, соответственно мне нужно из .dmg перенести папку. Сочетанием этих клавиш ни чего не работает и всё равно пытается скопировать…
Думаю с DMG такое провернуть нельзя, так как это архив по сути. И “вырезание” из него приведет к его пересозданию, а это уже не работа с папками. Попробуйте воспользоваться каким-нибудь архиватором.
Добавить комментарий Отменить ответ
Этот сайт использует Akismet для борьбы со спамом. Узнайте, как обрабатываются ваши данные комментариев.
9 советов по улучшению Finder в OS X
Множество операций в Mac OS X проходит именно через Finder, поэтому немаловажным фактором является удобство работы с ним. Сегодня мы расскажем о нескольких способах, как можно оптимизировать работу с Finder и выжать из него максимум пользы.
1. Всегда показывать расширения файлов
Честно говоря, не понимаю как можно жить без функции отображения расширений для типов файлов. Иногда нужно отделить одни файлы от других, но глядя только на их превью, сделать это не представляется возможным. Выход один — включить отображение расширений для файлов: откройте Finder, выберите Preferences, затем Advanced и поставьте галочку у пункта «Show all filename extensions«.
2. Открывать новые окна в домашней директории
Папка All My Files (Мои файлы) может быть как полезна, так и наоборот. Если вы самостоятельно сортируете файлы по папкам, то возврат в домашнюю директорию может происходить в несколько лишних шагов. Чтобы этого избежать, сделайте следующее: откройте Finder, выберите Preferences, затем во вкладке General в меню под «New Finder windows show:» выберите свою домашнюю директорию.
3. Показывать строку статуса
Строка статуса в OS X не лишена смысла. Она показывает количество свободного места на диске, сколько файлов находится в директории и т.д. Беда в том, что по умолчанию данная функция не активна. Чтобы исправить ситуацию, в любом окне через Finder откройте меню View и выберите «Show Status Bar«.
4. Показывать полный путь
Чтобы всегда знать, в какой именно директории вы находитесь, а также иметь возможность «перепрыгивать» на папку вперёд или назад, следует включить «полный путь»: в любом окне через Finder откройте меню View и выберите «Show Path Bar«.
5. Показывать домашнюю директорию в боковой панели
Если вы часто обращаетесь к домашней директории, то есть смысл вынести её на боковую панель. Делается это просто: откройте Finder, выберите Preferences, затем «Sidebar«, поставьте галочку рядом с вашим логином и домашней иконкой. Теперь вы можете перенести домашнюю директорию в удобное место на боковой панели.
6. Настройка панели инструментов
Панель инструментов можно адаптировать под конкретные нужды, добавляя те элементы, которыми вы часто пользуетесь в Finder. Чтобы добавить на эту панель другие действия, необходимо: в любом окне через Finder открыть меню View и выбрать «Cuztomize Toolbar…«, затем перенести нужные действия на панель инструментов.
7. Всегда показывать папку «Библиотека»
В папке «Библиотека» находятся файлы настроек, кэша и данных пользователя, но она скрыта по умолчанию. Чтобы открыть её, следует воспользоваться командной строкой. Откройте Terminal и введите следующую команду:
8. Всегда показывать скрытые и невидимые файлы
Иногда нужен быстрый доступ к файлам, которые в OS X являются скрытыми по умолчанию. Лучше всего сделать их видимыми всегда. Для этого снова прибегнем к помощи командной строки. Откройте Terminal и введите следующую команду:
defaults write com.apple.finder AppleShowAllFiles -bool YES && killall Finder
Закройте Terminal. Кстати, эта команда «открывает» и «Библиотеку».
9. Показывать количество файлов в папках
Чтобы не заходя в папку узнать количество находящихся в ней файлов, не нужно никаких команд. Откройте меню «View Options» с помощью правого клика в любом окне в Finder и отметьте пункт «Show item info«. Чтобы применить настройку ко всем окнам в Finder, нажмите на кнопку «Use as Defaults«.
Для более тонкой настройки Finder вы можете ознакомиться со статьями про команды «defaults write«: первая статья и вторая статья.